Although there are hundreds of free alternatives on the market, the fact is that many users prefer to use mainly because Photoshop it is a tool that provides professional results. Therefore this article looks precisely like resize an image through Adobe Photoshop.
From this point, we will learn how to resize images to the dimensions you need, always bearing in mind that the result is the best possible, ie that images remain clear and sharp. Before starting, it is necessary to mention that the procedure is the same in all versions of this software. Made the clarification, we start with the tutorial.
Resize images with Photoshop
The first thing we have to do to resize an image in Photoshop is of course open the image, and after that click on the item "Image" in the menu bar of Photoshop.
This will open the dialog "Image size", in which we find two different sections: "pixel dimensions" and "Document size". At this point, the section that interests us "pixel dimensions", because from here we can change the image size.
In this section, we have information available about the actual size of the image, being in the example, 1920 x 1080 pixels, with a size of 7.03 Mb, the latter figure does not serve to make the reduction, but it will be useful in the if you want to compare the before and after resizing the image.
Now, to resize an image to the size you want, we must modify the numbers are in "Width" and "Height".
To change these settings, all you have to do is select the numbers in the boxes and replace it with the number we need. When we finished, we click the "Ok" button.
Notably we can also resize the image to a percentage of the size of the original image instead of writing a specific pixel value. To do this, click on the dropdown menu next to the box "Width" or "Height" and select the "Percent" option.
Restrict the size of width or height
Surely, we will have already realized that when we change the value of "Width" or "Height", also changes the number of other value. This allows automatically preserve the aspect ratio of the images, that is to continue to maintain the same proportion and not distorted. This is desirable to avoid having to calculate the exact dimensions of the images manually.
But what happens when we need to distort an image or simply need a certain way. The solution is quite simple, and is in the same dialog "Image size".
If we look at this picture well, we can see that the boxes "Width" and "Height" are linked together by an icon that resembles a link. This means that the images are resized considering the aspect ratio.
If we want to change this behavior, all you have to do is uncheck the checkbox labeled "Constrain Proportions".
Relationship between image size and quality
As we could see, resize an image in Photoshop is quite simple, however when you resize an image must take into account that a more important factor: preserving the quality of it.
As a rule, resize an image to a smaller size to the original is not of greater problems related to quality, however, if there is degradation of the image when you resize to a larger size, which can sometimes leave the unusable image.
Here is an example of an image. To the right of the original image and left the same image enlarged to 200%.
In the picture we can see at a glance that the enlarged image has lost a lot of detail in the image, showing blurred. If we were to expand more, the disaster could still be worse.
Basically this happens because Photoshop, when reducing the size of an image, remove pixels of it, and thanks to their algorithms, it does so precisely and without sacrificing quality.
Now when you increase the size of an image, there is a problem, is that Photoshop has to "invent" pixels that are not there, that is not found in the original image.
Despite all the technology behind Photoshop, increase the size of an image is basically to let the program guess what pixels would in a certain place, and of course this can never have a good result can be approximated, and the result serve in certain occasions, but it is impossible to use in professional or where a crisp, clear picture that is required well-defined projects.
The general rule to resize an image with Photoshop
When resize an image in Photoshop, there is a general rule that determines that the more we have to enlarge an image, the worse it will be. Instead of having a clear and well detailed, get an opaque and blurred image. That is why if we need to enlarge an image using Photoshop, is best done on a small scale, a few pixels.
In case of need to reduce an image, most likely will not have any kind of problem, as long as the result of the transformation is exported in the format right for what we're doing image, but that's the subject of another article .


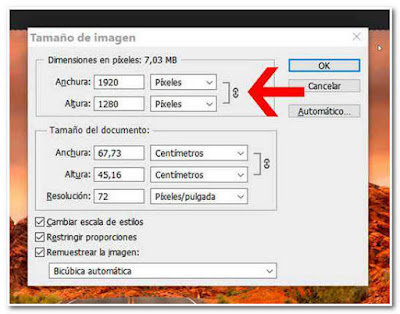


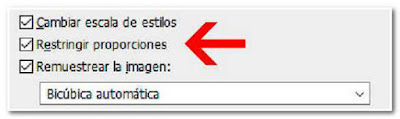
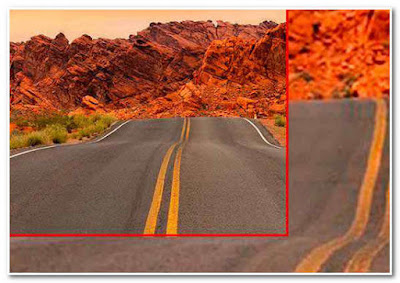















0 comments:
Post a Comment